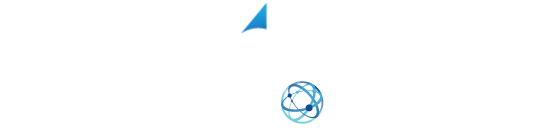YOUR SHIPPING INTEGRATION SOLUTION
How To Generate “Pay On Use Return Labels”
With XPS Ship you can create labels for return packages that you won’t be charged for until they are used. These are known as Pay on Use Return labels. Within XPS you are able to create a Pay on Use return label that will be created at the same time you create the shipment label, or you can just create a Pay on Use Return label by itself.
In this video, we will go over how to create these labels for an individual shipment as well as through the batch screen.
Before processing Pay on Use Labels you will need to have this functionality turned on for your account. To do this you will need to call XPS Ship customer service at 1 (800) 881-0288 and ask that Pay on Use returns be added to your account.
Video Transcripts
Creating A Pay On Use Return Label
First, we will create a pay on use return label in the ship screen. This first example we are going to create the Pay on Use return label with the outbound shipment. After entering the receiver’s information and choosing the service and package type we come to the details section. After inputting the weight scroll down a little and under the content description you will see two checkboxes. We will want to check the box that says “Include Pay-On-Use Return label”. This causes another option below to select the label Service. By default, this will show select the same service as the outbound shipment. If you need to change the service you can do so using the drop-down menu.
Once that is done we will just book the shipment like normal and you will see that the return label is included with your outbound label.
If you make your way to history you will see both the outbound and return label. The return label has a purple marker on the left-hand side. This means that the label has been created but not used. When the notification is received that the label has been scanned, this marker will change from purple to green. Also, the price will change from $0.00 to the price of the shipment.
We can also create just a Pay On Use return label. First, on the ship screen, use this button to make yourself the receiver, as the package is going to be sent back to you. Your customer is the sender, so enter their information into these fields.
Choose the service and box type for the return. Place the weight in the weight field and scroll down.
This time we are going to select “This is a Pay-On-Use Return label”.
With this checked off, it will give you an estimated price for that return.
From here, we will click the red button to create the label.
You can now print this or email it for the return.
We can also create the same Pay on use return labels in the batch screen. When you have the orders selected to edit. You will check off the box to “Edit Service Type, Package Type, Signature, Pickup, Saturday, Return Label”. Choose your service and package type. Now, check one of these boxes to indicate whether you are including a pay-on-use label with an outbound package, or if you are just creating a pay-on-use label.
Please remember that if you are choosing “This is a pay on use return label” to make sure you are the receiver and the person making the return is the sender.
Now process your batch as normal.
If you chose to include the pay on use return label. The outbound and return label will come out one after the other.